Windows User Account Control (known as UAC) is a security feature that was introduced in Windows Vista. Its main purpose is to compel users to decide manually whether certain programs can run or it can change system settings. Only programs you trust should have access to system files and folders which helps prevent damage by malware.
UAC is also a useful way to restrict standard Windows account users from running executable files or changing important settings that risk causing damage. When a standard user tries to do something that requires more access than that user has on the system, a dialog prompt will pop up. It requests the password of an administrator.
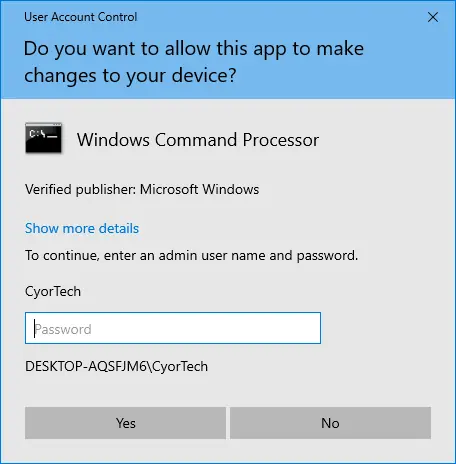
Without knowing the administrator password, you cannot continue, and it will change nothing. If you are already using an administrator account, the UAC prompt will simply pop up with Yes/No options. Press Yes to continue or choose No to stop and make sure what you are doing is safe.
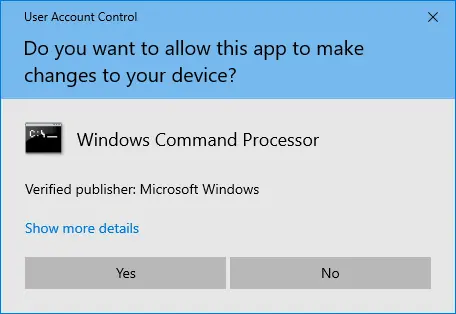
The safest option is to say No if you have any doubts. The User Account Control dialog can be frustrating at times with all the pop-ups. However, it could save your system from harmful software.
Some common tasks that can trigger a UAC prompt
Although the list of places that might trigger a UAC prompt is quite long, here are some common things that could cause it to show.
- Right-clicking and selecting “Run as administrator”
- Accessing another user’s files and folders
- Adding, deleting, or editing user accounts
- Making changes to UAC itself
- Copying files to protected folders, such as C, Program files, and Windows. Includes installing software and system drivers.
- Changing system settings that affect all users
- Running Drive Defragmenter or CheckDisk
- Making changes in Windows Defender and Firewall
- Running System Restore or System Imaging
- Turning Windows features on or off
- File and Folder sharing and editing permissions
There is a visual UAC indicator that you will find scattered around Windows and on desktop icons, etc. It’s a small blue and orange shield which signifies UAC elevation may be required for that task.

The above image shows six UAC icons in a single window and clicking on any of those button links could produce the prompt. Whether it will actually present you with a UAC prompt or not will depend on which level of UAC you are using (see below).
Levels of User Account Control
There are different levels of User Account Control available. The majority of users will likely use the two middle levels.
- Always notify – This level will produce the most prompts. Any setting or program that requires UAC will show the prompt (anywhere you see the UAC shield icon). It applies whether you are an administrator or a standard user.
- Notify me only when apps try to make changes to my computer (default) – It’s the default level and notifies you only when programs try to make changes in protected areas. Standard users can also make setting changes without a UAC prompt. The desktop is dimmed when a UAC prompt pops up and you cannot interact with the desktop or other programs.
- Notify me only when apps try to make changes to my computer (do not dim my desktop) – This level is essentially the same as above but does not dim the desktop. Therefore, you can interact with programs and the desktop while the prompt is visible. A downside is malware could potentially interact with the prompt.
- Never notify – Some believe this level turns off UAC completely, but it doesn’t (it did in Windows 7). It will not pop up any UAC prompts but UAC remains partially active. You can still be asked for access when copying files to the Windows/Program files folders, for instance.

Should you disable User Account Control?
Unless you have experience and are sure of what you are doing in and around Windows, keep UAC enabled. It may be annoying and a bit frustrating sometimes, but UAC can help prevent unwanted or malicious software from getting onto your system.
Ways to view or change the UAC level
There are various ways to see which level of User Account Control your system is currently using. Here are a few options to see the current level and be able to change to a different level.
Windows User Account Control Settings
The obvious way to check and change UAC settings is through the dedicated applet in Windows itself. This window looks and behaves the same today in Windows 11 as it did back in Windows 7.
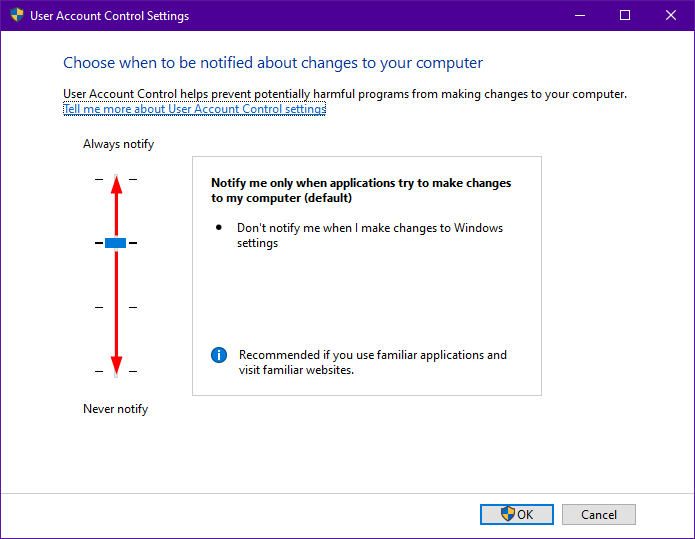
There are a few ways to get to the UAC settings but the easiest is just typing “UAC” into Start. All there is in the window is a slider that moves up and down to select which of the four available levels you want to use (listed above). As mentioned earlier, you cannot disable UAC entirely from here, but that’s not such a bad thing as it helps protect less experienced users.
UAC Changer
This is a small utility I created a few years ago to quickly view and change UAC settings. It’s very easy to use and portable being only 34KB in size.
Once started, UAC Changer will show the current status of User Account Control on your system. The display will show whether it is on or off and which level it is currently using. To turn UAC off completely, click the green ON text. To change the level while UAC is ON, click on the text (Always/Notify/Admin Approval).
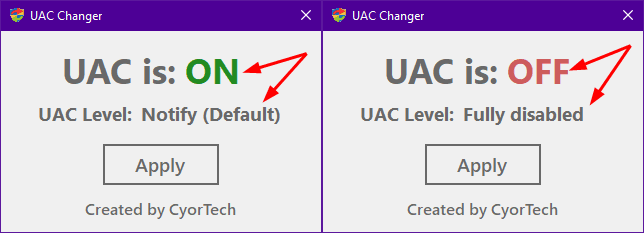
Click Apply to save a new setting. If you switch from ON to OFF or vice versa, the system will need to be rebooted. UAC Changer has an advantage over the Windows setting because you can see if UAC is completely disabled and change to and from that setting. As mentioned earlier, turning UAC off completely is only for advanced users.
CyorTech UAC Changer works on Windows 7 and above (requires .NET v4 to be installed on Windows 7).
UAC Checker
This is simply a modified 28KB version of the changer tool above. The main difference is this is a viewer only and it can make no changes to UAC.
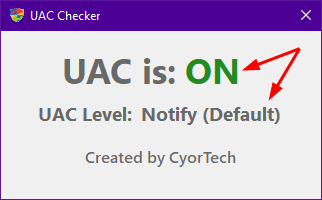
Because it changes no settings, you will not get a UAC prompt so standard users and administrators alike can use it. Like UAC Changer, this also tells the difference between UAC being completely off or in Admin approval mode, unlike the Windows settings.
What is a Windows 101 Article?
Windows 101 is a series of small articles on CyorTech. They cover simple explanations and basic usage of various functions and features found in Windows. The goal is for the articles to be helpful and informative to average and less tech-savvy computer users. Advanced and experienced users will likely know all about the subject of Windows 101 articles anyway.
If you have a suggestion for a Windows 101 article, please let me know.